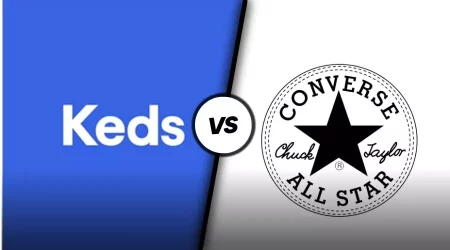Your laptop typically enters hibernation mode when you close the lid or leave it alone for enough time. Although you cannot use the system in hibernation, it conserves electricity. Even when engaged in a game, your laptop should not go to sleep while using it, but when it does, there are generally a few potential causes, though not all of them are simple to resolve. As the laptop hibernation depends on your gadget’s life and its battery’s condition, the conditions might be different. However, you can try the below ways to remove hibernate mode from your laptop.
What is Hibernation, and how is it different from sleep mode?
These power-saving capabilities include sleep and hibernate modes. When you are not near your laptop, you may select a choice. Your gadget usually wakes up faster when in sleep mode and uses less power. Except for the RAM, most PC components are off when the system is in sleep mode.
Compared to sleep, the hibernate mode consumes less energy. All computer components, including the RAM, are off when this mode is on. In this way, it is essentially equivalent to turning off your device, with the exception that the system restarts more quickly.
Which of these two modes should you choose to employ then? It depends on how long you will be putting your gadget away. Use the sleep option, for instance, if you only need a brief rest. Let us look at how to get your computer out of sleep or remove hibernate mode now.

Reset the Power Settings to Default
Sometimes, the problem may be brought on by how you have set up the power settings. So, returning to the default power settings might be beneficial to remove hibernate mode.
The steps you must take are as follows:
- To see the Run command dialogue box, press Win + R.
- Enter after typing Control Panel.
- Select large icons from the drop-down option under View.
- Choose Power Options
- Select Change plan settings by clicking it.
- Follow the on-screen instructions after selecting the Restore default settings for this plan option.
Low power laptop
No matter how much money you spent on your laptop, the battery will eventually run out. Your battery will diminish its capacity to hold a charge over time. Your laptop will reach a certain battery level, even when it is plugged in, and go into hibernation. In the end, the battery will run out faster than it recharges, especially when using programs that put a load on the computer, like many contemporary video games.
There are not many options for fixing this other than replacing the battery entirely, which may not be an option for you if your laptop does not have replaceable parts. For complete information, contact the maker of your laptop.

Your current Game has been Disabled
Although it is unlikely, the game you are attempting to play may be so flawed that it is compromising the power settings on your computer. It can occasionally occur after installing mods that are broken or incompatible with one another.
Does random hibernation only activate while a particular game plays? If so, this game might be to blame. If hibernation crashes, either try altering its settings or delete the game and leave.
Make use of the Built-in Troubleshooting Tools
Try running the Windows built-in troubleshooters to remove hibernate mode. It is better to run the Power troubleshooter first because you may have a power problem.
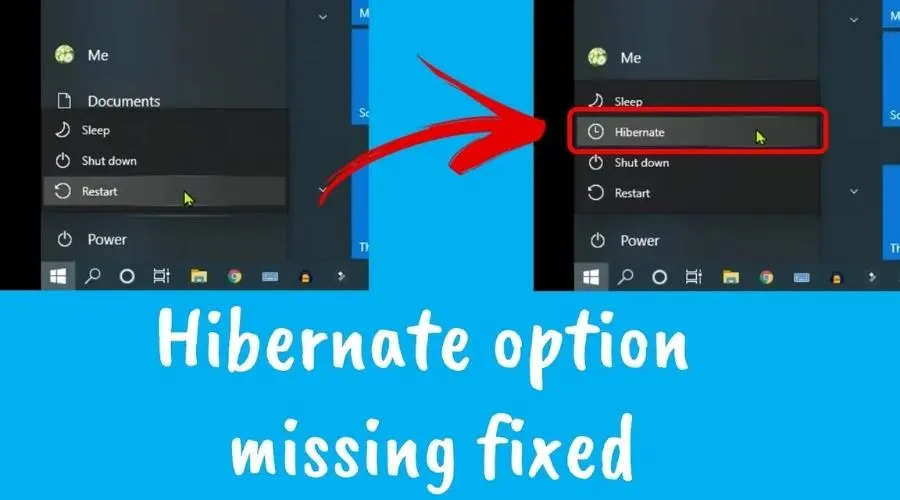
The steps you must take are as follows:
- Select the Best match after entering Settings in the Start menu search field.
- On the left-hand side, select Update & Security, then click Troubleshoot.
- On the right side, find and select the Power troubleshooter.
- Follow the instructions on-screen after pressing the Run the troubleshooter button.
Driver Updates Frequently
If you play PC games, you are aware that one of the most annoying things that may occur is when your laptop hibernates while you are playing. Not only do you lose your score but having to reload the game and try to continue where you left off is a headache. To remove hibernate mode, the requirement to upgrade the graphics card driver could be the cause of the issue. For updated drivers, keep tabs on Windows Update or the website of the computer’s maker, and update them immediately as they become available.
Take Care of the Heat
The issue can arise by overheating if you hear strange fan noises or notice an increase or maintenance of a high temperature while the device is idle. The reason is that the computer has a self-protection system. Your computer will turn on hibernate mode when the temperature reaches a particular point. Dust off, inspect your thermal paste, and cool your system. If you take these actions, you can lower the temperature and stop your computer from getting too hot again.
Various Hardware Problems
Except for the PSU, any malfunctioning hardware device on your computer could result in an unforeseen, unannounced shutdown. If you just introduced new hardware to your computer, you should remove it to determine if it is the root of the issue. Else, you can check the existing hardware devices and remove them one by one to examine which part is malfunctioning to remove hibernate mode from your laptop.
The Bottom Line
Hence, these are the modifications that should enable you to remove hibernate mode on your computer while you are playing games. You can avoid the hibernation issue and have the games to play on a laptop using these tricks. For more such tech-related updates, you can follow the savewithnerds website.
FAQ’s
Image source