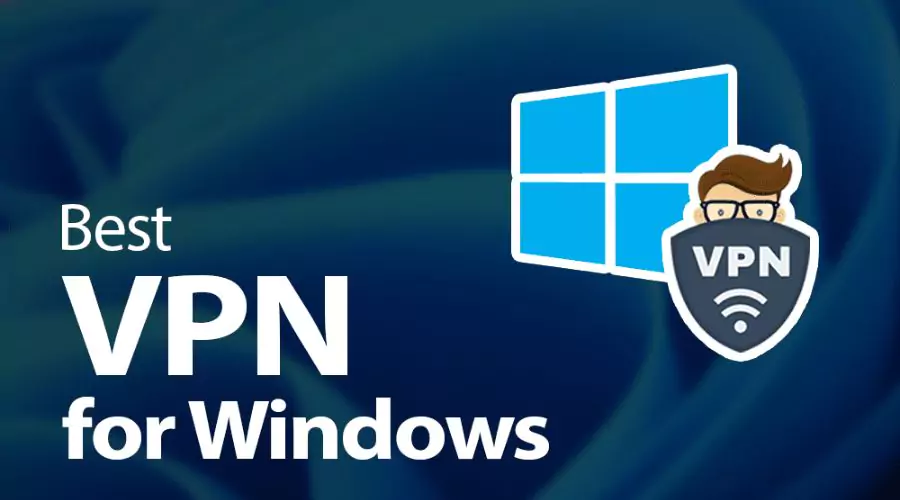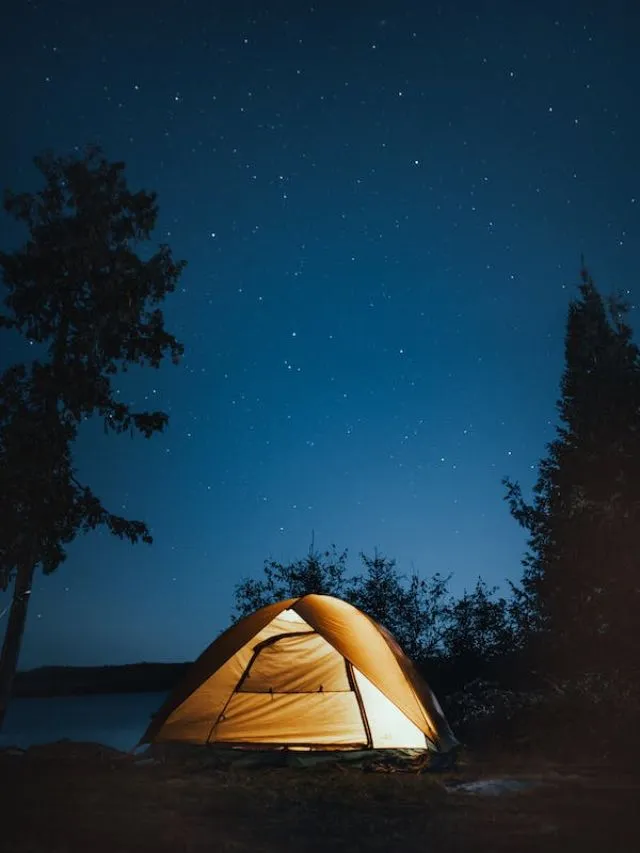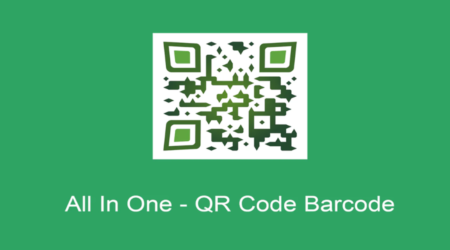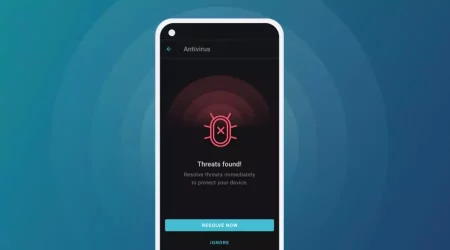Despite its numerous benefits, the internet poses certain risks to users’ personal information. A VPN is an excellent tool to guard your online activities from a variety of menaces, including government espionage, data infringements, and targeted advertising. Fending your online activity and data from prying eyes is the job of a VPN, which encrypts all of your business and redirects it to a remote server. Still, it might be hairy to narrow down your options to just one VPN service due to the plenitude of options available. In this article, we’ll go over what you need to know to select the best VPN on Windows to shield your online activities.
What is a PC VPN for Windows? Why use Surfshark?
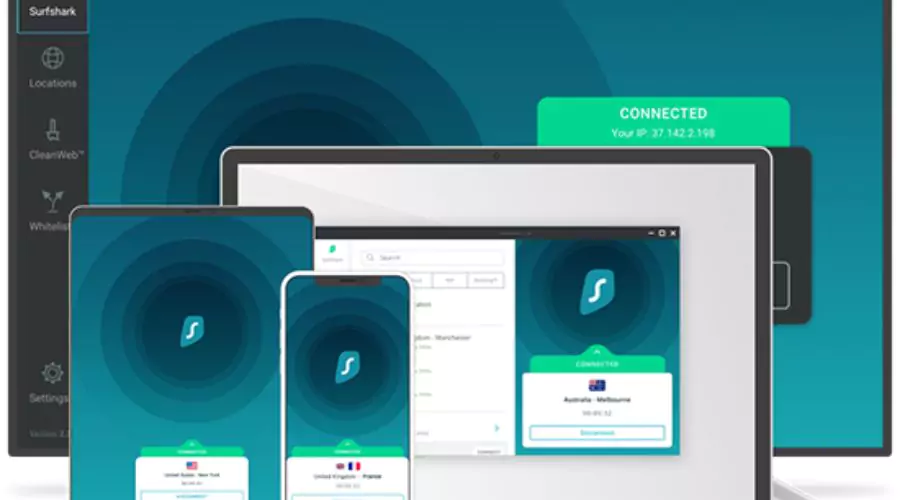
VPN for Windows PCs are VPN programs that work with Microsoft Windows. What this implies is that Windows devices encrypt all data transferred online.
Your options with Surfshark VPN are as follows.
- Personalize your IP address.
- Use the internet anonymously.
- Get online in your home region regardless of where you are.
- Use public, unprotected Wi-Fi to safely access the web.
How to set up the best VPN on Windows?

To install the best VPN on Windows, Surfshark VPN Windows app, on your device you will need a Windows device running Windows 7 or 8 and an active Surfshark subscription, which you can purchase on the pricing page on Surfshark’s website.
Let’s learn how to install VPN on Windows 7 or 8 with the Windows Legacy version Surfshark app.
Also Read: Surfshark VPN & Antivirus: Best Internet Security Software Solution
1. Download the app
- Download the Surfshark VPN app for Windows.
- Find the setup file on your device after the download is finished. It is most likely located in the Downloads folder on your device.
2. Install the app
- Double-click the Surfshark.Setup file.
- The computer will ask if you ‘want to allow this app to make changes to your device.’ Click Yes.
- Wait until the automatic installation is finished.
- When the installation is complete, wait a few seconds. The app will start automatically.
3. Log into the app
- Enter your login credentials as an existing user after the app opens. Click the Create Account button to obtain a subscription if you do not yet have one.
- Select “Login” and then input your login credentials (email address and password). To log in once more, click the button.
- A 2FA code will be required if you have enabled two-factor authentication for your account. Hit the Verify button after entering your authentication code.
4. Connect to the VPN
- The primary dashboard of the Surfshark app will be shown once you log in.
- Selecting Quick-connect will get you started. The fastest location will be the one that is geographically closest to your home nation, and it will connect you to that.
- Along with all the available locations, you can also view the servers that have been utilized recently. You can also suspend or disconnect your connection once it’s established.
- To begin, click the Change button to indicate your new preferred connection location.
- Another option is to navigate to Settings > VPN Settings > Quick-connect. From there, you may choose your desired connection location. A list of possible places, including the closest and quickest ones, will appear when you click on it.
5. Manage server locations
- Over three thousand servers in one hundred different countries make up Surfshark. Select a server, then click on it.
- Select the star icon next to a place you like to make it a favorite. After you do that, the spot will be at the very top of your Favourites list.
- The Surfshark app’s main menu also has options for Static IP, Dedicated IP, and MultiHop.
- To find the optimal server to connect to, run a latency and performance test. Navigate to Settings > VPN settings > Speed test on the Sufshark to access the built-in speed and latency tester.
- To test, select the servers you want. Various places, including suggested, favorite, and recently used, can be tested. Click Run Test in the window’s lower right corner after you’ve made your list selection.
- You will see the test results appear a few seconds after that. If you want your VPN to work best, choose a location with fast down/up speeds and minimal latency.
Read More: The 5 Best Perks Of Surfshark VPN Free Trial For Internet Connectivity
6. Manage Surfshark features
The app’s left side displays four of Surfshark’s extra features. They are only accessible with a current Surfshark ONE subscription.
7. Manage Surfshark settings
- Surfshark is highly adaptable and may be customized to suit your needs.
- Go to the Settings menu, then choose App Settings.
- You have access to more complex customization options under the VPN Settings.
8. Manage Surfshark Tray menu
- A minimised version of the Surfshark software will remain active in the System Tray even after closing the main window. If the VPN is connected, it will remind you.
- The connection status of Surfshark is indicated by a green indicator.
- A severed connection will be shown by a grey Surfshark icon.
- The Windows System Tray is where you may locate it. To make it permanently visible, you can move it from the System Tray to the taskbar.
- Additionally, you can control additional options, such as auto-connect or Kill Switch, and move to a new place in an instant.
9. Ensure your connection is successful
Additionally, you can control additional options, such as auto-connect or Kill Switch, and move to a new place in an instant with the best VPN on Windows.
Leverage the full potential of Windows VPN apps

Personalize your security with Bypasser
You must provide your real IP address in order for some websites and apps to function. Alternatively, you may wish to enable the best VPN on Windows bypass for specific apps. In any case, you can take command of your internet connection with Surfshark VPN’s Bypass (also known as Split Tunnelling) feature.
Achieve ultimate privacy with Kill Switch
When a VPN connection fails, what happens? Then you might not be using any security software or even be aware that it’s happening when you’re online. To circumvent this, VPN programs for Windows come with a built-in safety mechanism called Kill Switch. It automatically disconnects you from the internet in the event that your VPN connection drops.
Explore More: The 5 Best Perks Of Surfshark VPN Free Trial For Internet Connectivity
Avoid malicious ads with CleanWeb
Ad blockers make life online much more bearable. Ads and trackers may be easily blocked using Surfshark VPN’s handy CleanWeb function. Another defence against internet marketing parasites is created by this functionality!
Ensure peak connection speeds with your own speed test
Troubled with slow server performance? An in-app speed test tool is available in the Windows app and may examine connections to any Surfshark server. The optimal speed is always chosen by this motion.
Protect your eyes with dark mode
Dark mode is a tiny but essential feature that Windows programs also have. There’s less light hitting your retinas when you search for a server that suits your tastes, and it’s only loosely linked to the dark side.
Get double protection with Dynamic MultiHop server
Why not connect to two separate VPN servers for more protection? Because you can choose between two servers with dynamic multi-hop, online tracking becomes more difficult, but you also have more convenience. By rerouting your traffic via more rapidly expanding networks, this function can sometimes even make your VPN run quicker.
Computer VPN with the fastest servers for PC
The best VPN on Windows, Surfshark manages more than 3,200 servers in 100 different countries. This way, you may connect securely to a server in your area for optimal speeds and be certain that no server will ever be overloaded.
RAM Only VPN Servers
The best VPN on Windows does not track or collect your personal data. But if someone tries to obtain this data through the server, all data will be lost after the server is powered off. That’s the beauty of RAM only!
10Gbps server port
Each of the high-speed servers has at least 10Gbps. In addition, Surfshark is currently updating its infrastructure to achieve 10Gbps speeds on every port on every server.
Should you use a free VPN for your PC?
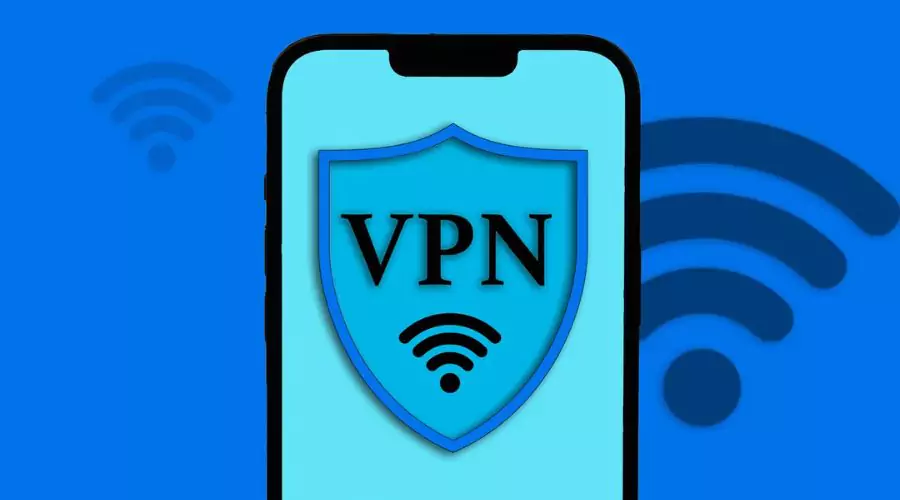
Free VPNs are appealing, but you risk giving up some privacy in the process of saving money. There is no way that free VPN services for PCs can offer reliable service.
No activity log: To stay in business, the majority of free VPNs sell users’ personal information. No VPN service worth its salt would ever conduct something like this.
Advanced agreement: Modern protocols are fine-tuned to deal with emerging dangers and integrate seamlessly with cutting-edge infrastructure. This feature is not available with free VPNs.
Thousands of servers: With more servers, there will be less congestion and speedier connectivity. There are a lot more premium VPN servers than free ones.
Conclusion
Knowing that your data is encrypted and your privacy is protected, with the right VPN, you can browse the internet peacefully. We highly recommend Surfshark, the best VPN on Windows in 2024. It offers top-notch security features, a vast server network, and excellent performance, making it a great choice for all your Windows VPN needs. You can set up VPN on Windows 10 or get Windows VPN on Mac with Surfshark’s capable services!
For more information on the best VPN on Windows, visit Savewithnerds.