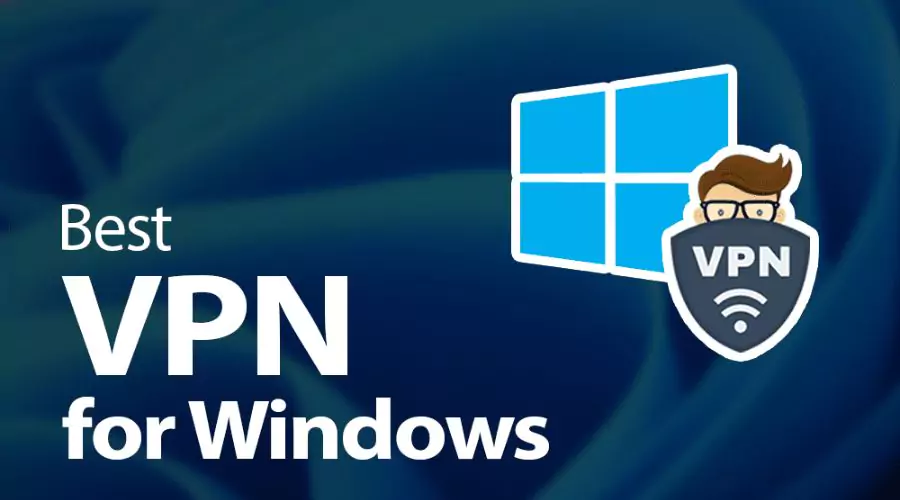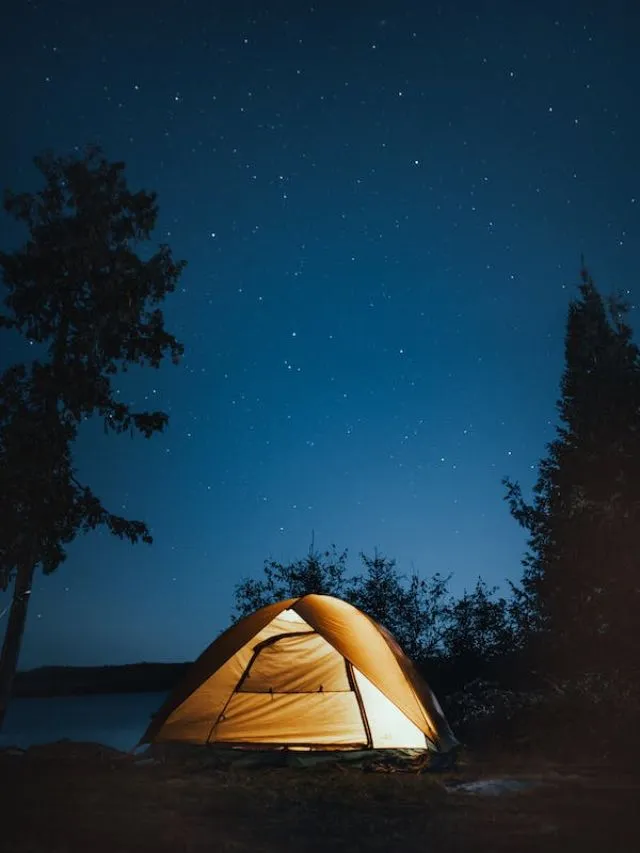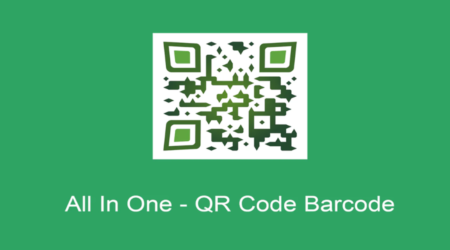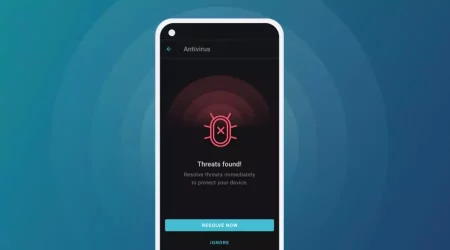Malgré ses nombreux avantages, Internet présente certains risques pour les données personnelles des utilisateurs. Un VPN est un excellent outil pour protéger vos activités en ligne contre diverses menaces, notamment l'espionnage gouvernemental, les violations de données et la publicité ciblée. Protéger votre activité et vos données en ligne des regards indiscrets est la mission d'un VPN, qui chiffre toutes vos activités et les redirige vers un serveur distant. Cependant, il peut être difficile de se limiter à un seul service VPN face à la multitude d'options disponibles. Dans cet article, nous vous expliquerons ce que vous devez savoir pour choisir le meilleur VPN sous Windows afin de protéger vos activités en ligne.
Qu'est-ce qu'un VPN PC pour Windows ? Pourquoi utiliser Surfshark ?
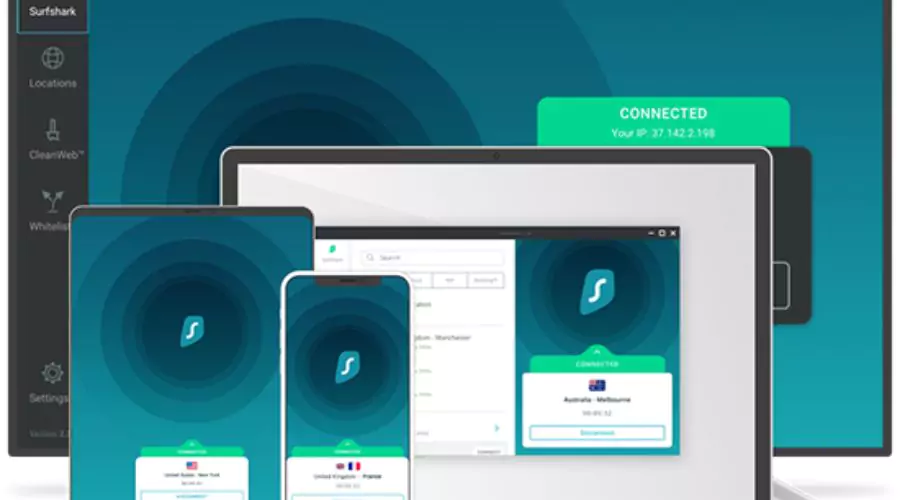
Les VPN pour PC Windows sont des programmes VPN compatibles avec Microsoft Windows. Cela signifie que les appareils Windows chiffrent toutes les données transférées en ligne.
Vos options avec Surfshark VPN sont les suivantes.
- Personnalisez votre adresse IP.
- Utilisez Internet de manière anonyme.
- Connectez-vous en ligne dans votre région d’origine, où que vous soyez.
- Utilisez un réseau Wi-Fi public non protégé pour accéder au Web en toute sécurité.
Comment configurer le meilleur VPN sur Windows ?

Pour installer le meilleur VPN sur Windows, l'application Surfshark VPN Windows, sur votre appareil, vous aurez besoin d'un appareil Windows exécutant Windows 7 ou 8 et d'un abonnement Surfshark actif, que vous pouvez acheter sur la page de tarification du site Web de Surfshark.
Apprenons à installer un VPN sur Windows 7 ou 8 avec l'application Surfshark de la version Windows Legacy.
A lire aussi : Surfshark VPN et antivirus : la meilleure solution de sécurité Internet
1. Téléchargez l'application
- Téléchargez l'application Surfshark VPN pour Windows.
- Une fois le téléchargement terminé, recherchez le fichier d'installation sur votre appareil. Il se trouve probablement dans le dossier « Téléchargements ».
2. Installez l'application
- Double-cliquez sur le fichier Surfshark.Setup.
- L'ordinateur vous demandera si vous souhaitez autoriser cette application à apporter des modifications à votre appareil. Cliquez sur Oui.
- Attendez que l’installation automatique soit terminée.
- Une fois l'installation terminée, patientez quelques secondes. L'application démarrera automatiquement.
3. Connectez-vous à l'application
- Saisissez vos identifiants de connexion en tant qu'utilisateur existant après l'ouverture de l'application. Cliquez sur le bouton « Créer un compte » pour obtenir un abonnement si vous n'en avez pas encore.
- Sélectionnez « Connexion », puis saisissez vos identifiants (adresse e-mail et mot de passe). Pour vous reconnecter, cliquez sur le bouton.
- Un code 2FA sera requis si vous avez activé l'authentification à deux facteurs pour votre compte. Cliquez sur le bouton « Vérifier » après avoir saisi votre code d'authentification.
4. Connectez-vous au VPN
- Le tableau de bord principal de l'application Surfshark s'affichera une fois que vous vous connecterez.
- Sélectionnez « Connexion rapide » pour démarrer. L'emplacement le plus rapide sera celui le plus proche de votre pays d'origine, auquel vous serez connecté.
- En plus de tous les emplacements disponibles, vous pouvez également consulter les serveurs récemment utilisés. Vous pouvez également suspendre ou déconnecter votre connexion une fois celle-ci établie.
- Pour commencer, cliquez sur le bouton Modifier pour indiquer votre nouvel emplacement de connexion préféré.
- Une autre option consiste à accéder à Paramètres > Paramètres VPN > Connexion rapide. Vous pourrez ensuite choisir le point de connexion souhaité. Une liste des emplacements possibles, incluant les plus proches et les plus rapides, s'affichera en cliquant dessus.
5. Gérer les emplacements des serveurs
- Surfshark compte plus de trois mille serveurs répartis dans cent pays. Sélectionnez un serveur, puis cliquez dessus.
- Sélectionnez l'icône étoile à côté d'un lieu que vous aimez pour l'ajouter à vos favoris. Il apparaîtra alors tout en haut de votre liste de favoris.
- Le menu principal de l'application Surfshark propose également des options pour l'IP statique, l'IP dédiée et le MultiHop.
- Pour trouver le serveur optimal auquel vous connecter, effectuez un test de latence et de performances. Accédez à Paramètres > Paramètres VPN > Test de vitesse sur Sufshark pour accéder au testeur de vitesse et de latence intégré.
- Pour tester, sélectionnez les serveurs souhaités. Différents emplacements peuvent être testés, notamment les serveurs suggérés, favoris et récemment utilisés. Cliquez sur Exécuter le test en bas à droite de la fenêtre après avoir sélectionné votre liste.
- Les résultats du test apparaîtront quelques secondes plus tard. Pour un fonctionnement optimal de votre VPN, choisissez un emplacement offrant des débits rapides et une latence minimale.
En savoir plus: Les 5 meilleurs avantages de l'essai gratuit de Surfshark VPN pour la connectivité Internet
6. Gérer les fonctionnalités de Surfshark
La partie gauche de l'application affiche quatre fonctionnalités supplémentaires de Surfshark. Elles sont accessibles uniquement avec un abonnement Surfshark ONE en cours.
7. Gérer les paramètres de Surfshark
- Surfshark est très adaptable et peut être personnalisé pour répondre à vos besoins.
- Accédez au menu Paramètres, puis choisissez Paramètres de l’application.
- Vous avez accès à des options de personnalisation plus complexes dans les paramètres VPN.
8. Gérer le menu de la barre d'état de Surfshark
- Une version réduite du logiciel Surfshark restera active dans la barre d'état système même après la fermeture de la fenêtre principale. Si le VPN est connecté, un message vous le signalera.
- L'état de connexion de Surfshark est indiqué par un indicateur vert.
- Une connexion interrompue sera indiquée par une icône Surfshark grise.
- Vous pouvez le trouver dans la barre d'état système de Windows. Pour le rendre visible en permanence, vous pouvez le déplacer de la barre d'état système vers la barre des tâches.
- De plus, vous pouvez contrôler des options supplémentaires, telles que la connexion automatique ou Kill Switch, et vous déplacer vers un nouvel emplacement en un instant.
9. Assurez-vous que votre connexion est réussie
De plus, vous pouvez contrôler des options supplémentaires, telles que la connexion automatique ou Kill Switch, et vous déplacer vers un nouvel emplacement en un instant avec le meilleur VPN sur Windows.
Exploitez tout le potentiel des applications VPN Windows

Personnalisez votre sécurité avec Bypasser
Vous devez fournir votre véritable adresse IP pour que certains sites web et applications fonctionnent. Vous pouvez également activer le meilleur VPN sur Windows pour contourner certaines applications. Dans tous les cas, vous pouvez contrôler votre connexion Internet grâce à la fonctionnalité Bypass (également appelée Split Tunneling) de Surfshark VPN.
Obtenez une confidentialité ultime avec Kill Switch
Que se passe-t-il lorsqu'une connexion VPN échoue ? Vous n'utilisez peut-être aucun logiciel de sécurité et vous n'en êtes peut-être même pas conscient lorsque vous êtes en ligne. Pour contourner ce problème, les programmes VPN pour Windows intègrent un mécanisme de sécurité appelé Kill Switch. Ce système vous déconnecte automatiquement d'Internet en cas d'interruption de votre connexion VPN.
Explorez davantage : Les 5 meilleurs avantages de l'essai gratuit de Surfshark VPN pour la connectivité Internet
Évitez les publicités malveillantes avec CleanWeb
Les bloqueurs de publicités rendent la vie en ligne bien plus agréable. Publicités et traqueurs peuvent être facilement bloqués grâce à la fonction CleanWeb de Surfshark VPN. Cette fonctionnalité offre une autre protection contre les parasites du marketing en ligne !
Assurez des vitesses de connexion optimales avec votre propre test de vitesse
Vous rencontrez des problèmes de lenteur de serveur ? Un outil de test de vitesse intégré à l'application Windows peut analyser les connexions à n'importe quel serveur Surfshark. La vitesse optimale est toujours déterminée par ce test.
Protégez vos yeux avec le mode sombre
Le mode sombre est une fonctionnalité minuscule mais essentielle, également présente dans les programmes Windows. Il y a moins de lumière sur votre rétine lorsque vous recherchez un serveur adapté à vos goûts, et son lien avec le côté obscur est assez vague.
Bénéficiez d'une double protection avec le serveur Dynamic MultiHop
Pourquoi ne pas vous connecter à deux serveurs VPN distincts pour une protection renforcée ? En choisissant entre deux serveurs avec multi-sauts dynamiques, le suivi en ligne devient plus difficile, mais vous bénéficiez également d'un confort accru. En redirigeant votre trafic vers des réseaux à croissance rapide, cette fonction peut même parfois accélérer le fonctionnement de votre VPN.
VPN pour ordinateur avec les serveurs les plus rapides pour PC
Surfshark, le meilleur VPN sur Windows, gère plus de 3 200 serveurs dans 100 pays. Vous pouvez ainsi vous connecter en toute sécurité à un serveur près de chez vous pour des vitesses optimales et être sûr qu'aucun serveur ne sera jamais surchargé.
Serveurs VPN RAM uniquement
Le meilleur VPN sous Windows ne suit ni ne collecte vos données personnelles. Cependant, si quelqu'un tente d'obtenir ces données via le serveur, elles seront toutes perdues après la mise hors tension du serveur. C'est là tout l'intérêt de la RAM seule !
Port serveur 10 Gbit/s
Chaque serveur haut débit offre un débit d'au moins 10 Gbit/s. De plus, Surfshark modernise actuellement son infrastructure pour atteindre des débits de 10 Gbit/s sur chaque port de chaque serveur.
Devez-vous utiliser un VPN gratuit pour votre PC ?
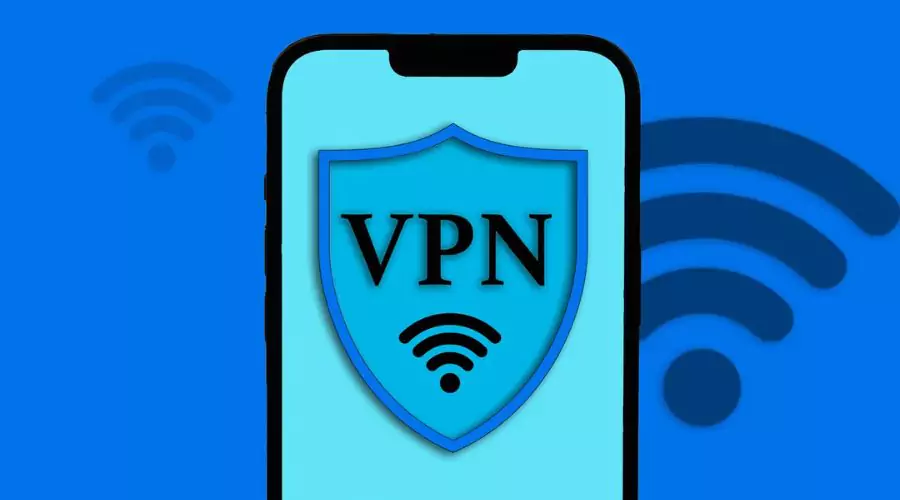
Les VPN gratuits sont attrayants, mais vous risquez de perdre une partie de votre confidentialité en économisant de l'argent. Les services VPN gratuits pour PC ne peuvent en aucun cas offrir un service fiable.
Aucun journal d'activité : Pour rester en activité, la plupart des VPN gratuits vendent les informations personnelles de leurs utilisateurs. Aucun service VPN digne de ce nom ne se livrerait à une telle pratique.
Accord avancé : les protocoles modernes sont optimisés pour faire face aux nouveaux dangers et s'intègrent parfaitement aux infrastructures de pointe. Cette fonctionnalité n'est pas disponible avec les VPN gratuits.
Des milliers de serveurs : plus de serveurs, moins de congestion et une connectivité plus rapide. Il existe beaucoup plus de serveurs VPN premium que de serveurs gratuits.
Conclusion
En sachant que vos données sont chiffrées et que votre confidentialité est protégée, avec le bon VPN, vous pouvez naviguer sur Internet en toute tranquillité. Nous recommandons vivement Surfshark, le meilleur VPN pour Windows en 2024. Il offre des fonctionnalités de sécurité de pointe, un vaste réseau de serveurs et d'excellentes performances, ce qui en fait un excellent choix pour tous vos besoins VPN Windows. Vous pouvez configurer un VPN sur Windows 10 ou obtenir un VPN Windows sur Mac grâce aux services performants de Surfshark !
Pour plus d'informations sur le meilleur VPN sur Windows, visite Enregistrer avec les nerds.